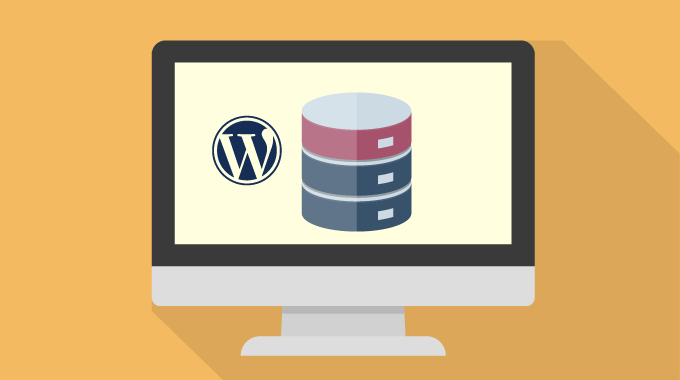
WordPressでは自動でデータベースをバックアップするような機能はありませんので、自分で保存する必要があります。
ここではその方法を書きたいと思います。
phpMyAdminを使いバックアップを取る
WordPressではデータベースに「mysql」を採用していますので、バックアップ対象は「MySQL」のデータになります。
「phpMyAdmin」は、MySQLを管理するためのツールですが、ロリポップやエックスサーバーなど主要なレンタルサーバーでは「phpMyAdmin」は管理画面から開けることが多いと思います。
WordPress Codex 日本語版にもバックアップについて書いてありますのでリンクを貼っておきます。
データベースのバックアップ – WordPress Codex 日本語版
ちなみに[管理画面]→[ツール]→[エクスポート]でも記事やカテゴリーなどのバックアップが取れます。
通常は、たまにこれをするだけでも良いかと思います。
エックスサーバーの場合
簡単なバックアップ
いつの間にか「MySQLバックアップ」というリンクがありましたので、こちらを使えば簡単にバックアップが取れると思います。
エックスサーバーにログインし、サーバーパネルにある「MySQLバックアップ」をクリックします。
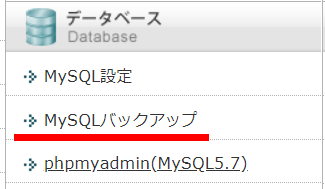
「手動バックアップ」のタブをクリックします。
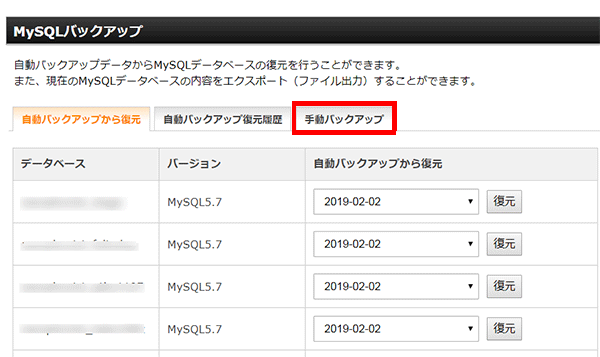
バックアップを取りたいデータベースの「エクスポート実行」ボタンを押します。
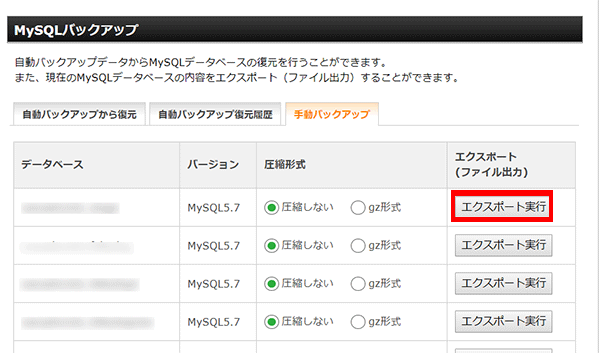
下の画面が出ればダウンロードができていると思います。
もしもダウンロードできていない場合は、「ダウンロードする」ボタンを押します。
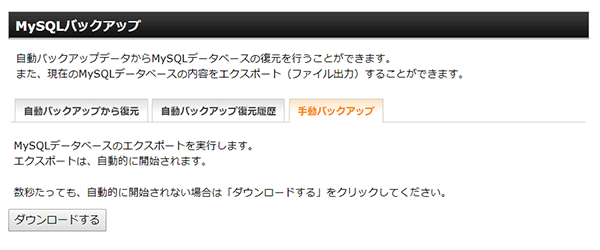
「phpMyAdmin」からのバックアップ
エックスサーバーにログインし、サーバーパネルにある「phpMyAdmin」をクリックします。
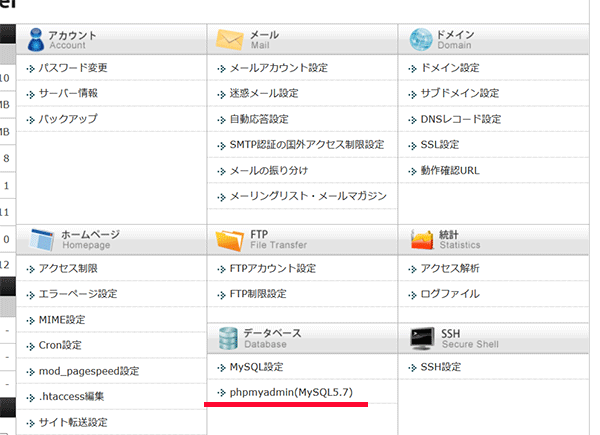
ユーザ名とパスワードを入力します。
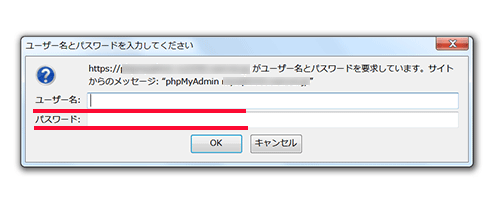
MySQLのユーザ名とパスワードです。万が一わからない場合は、「MySQL設定」を見ればわかると思います。
ユーザ名をたくさん作成していて、どれがどれだかわからない場合は、WordPressの中にあるwp-config.phpの31行目あたりを見ましょう。
/** MySQL データベースのユーザー名 */
define('DB_USER', 'ユーザー名');
/** MySQL データベースのパスワード */
define('DB_PASSWORD', 'パスワード');上記のように書いてあるはずです。
これを入力します。
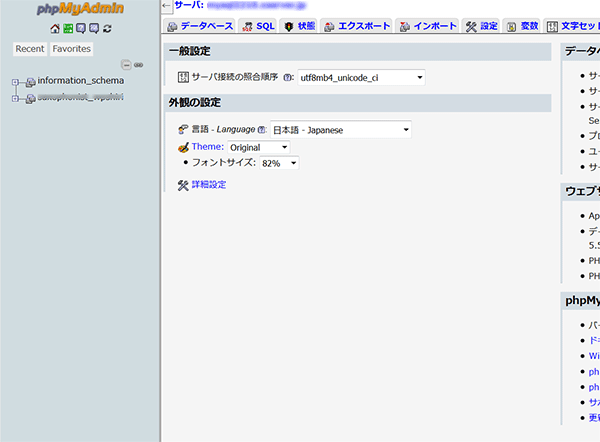
phpMyAdminにログインできると、上記のような画面になると思います。
簡易バックアップ
左側に2つデータベースがあると思います。
・information_schema
・○○データベース名
2番目の「○○データベース名」をクリックします。もし複数ある場合は、バックアップしたいデータベース名をクリックします。
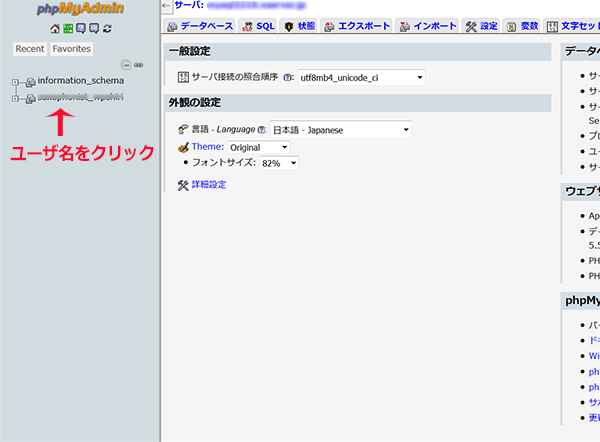
データベース名をクリックすると、下にテーブル名がずらずらと出てくると思います。
「エクスポート」のタブをクリックします。
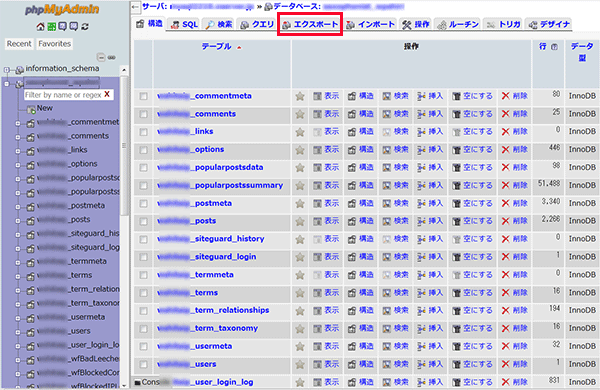
エクスポート方法:は「簡易」オプションが選択されていることを確認して、「実行」をクリックします。
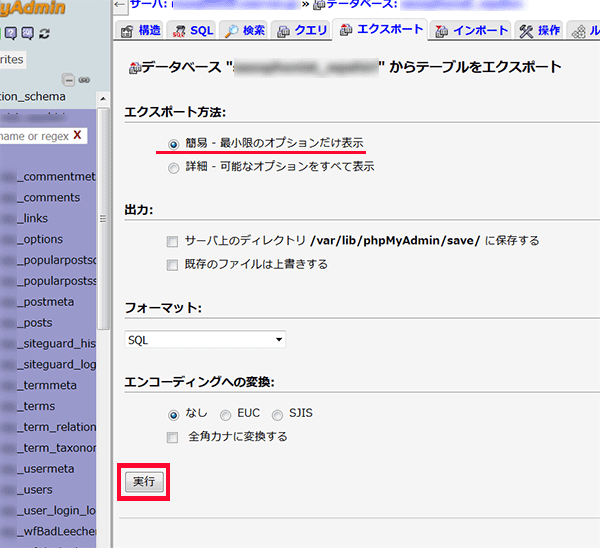
別窓で保存を聞かれたら、「OK」を押します。
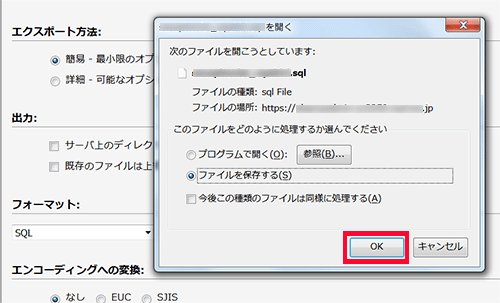
これで保存されたと思います!
詳細バックアップ
データベースの中にWordPress以外のものが入っていることもあると思います。
そんな場合は、エクスポート方法:で「詳細」を選びます。
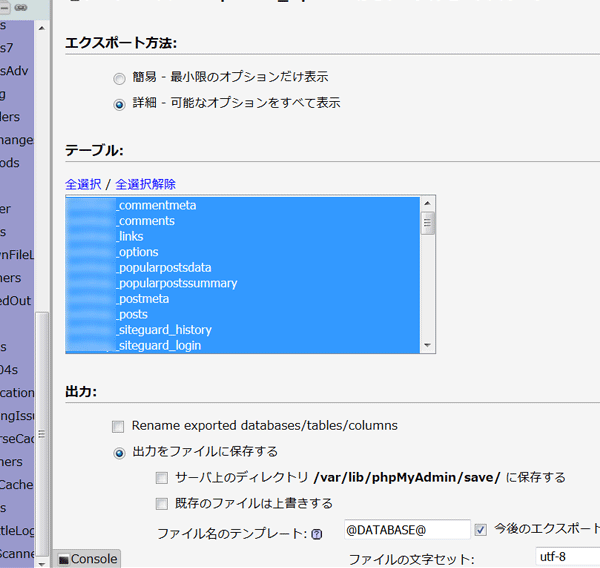
「テーブル:」が全部選択されている状態かと思うので、全選択解除を押します。
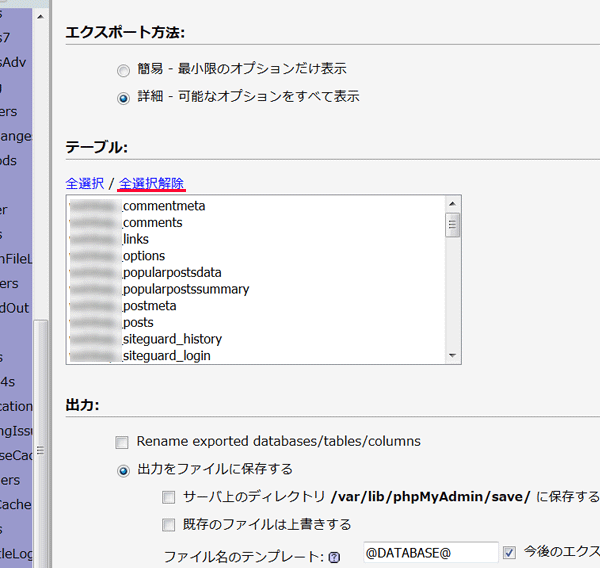
この状態から、WordPressのデータベースだけを選びます。
たとえば接頭語が「wp」ならwpがついているものだけ選択します。
※選択方法は、クリックすると色が変わると思います。でも次を押すと、2番目が選択されてさっき押したのが未選択になると思います。windowsの場合なら、「ctrl」ボタンを押しながら選択すれば、選択したいものにすべて色がついて選択できると思います。
「出力:」は「出力をファイルに保存する」を選びます。
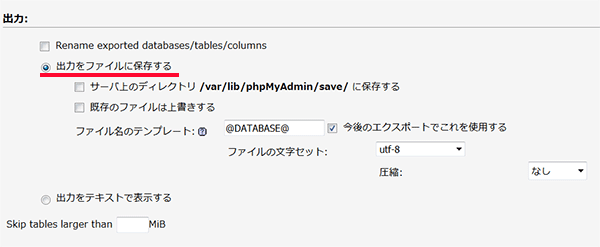
※もしデータを圧縮しておきたい場合は、「圧縮:」ボックスで「zip形式」または「gzip形式」を選択します。
「フォーマット:」は「SQL」を選択
「フォーマット特有のオプション:」は「コメントの表示」「構造とデータ」にチェックが入った状態で大丈夫です。
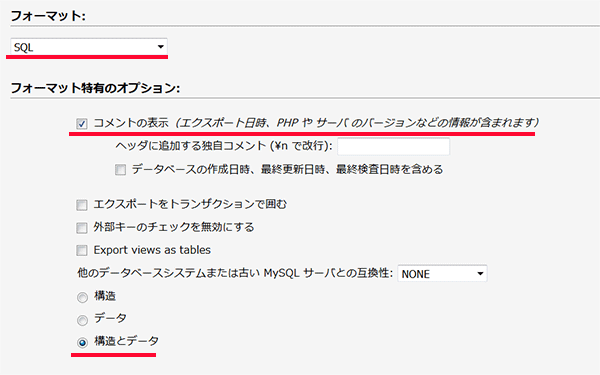
生成オプションの「追加コマンド:」は
DROP TABLE / VIEW / PROCEDURE / FUNCTION / EVENT / TRIGGER コマンドを追加する
CREATE TABLE コマンドを追加する
CREATE VIEW コマンドを追加する
CREATE PROCEDURE / FUNCTION / EVENT コマンドを追加する
CREATE TRIGGER コマンドを追加する
CREATE TABLE オプション:
IF NOT EXISTS
AUTO_INCREMENT
逆クォートでテーブルやカラムの名前を囲む (特殊な文字やキーワードを含むカラム名やテーブル名を保護します)
にチェックが入った状態にします。
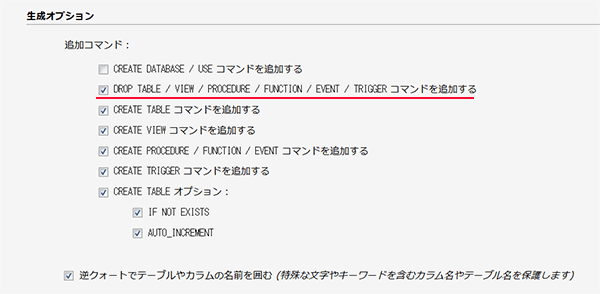
※「DROP TABLE / VIEW / PROCEDURE / FUNCTION / EVENT / TRIGGER コマンドを追加する」には最初はチェックがついていない可能性が高いと思います。
必ずチェックしましょう!
「Data creation options」は
both of the above
16 進表記でバイナリカラムをダンプする (例:”abc” を 0x616263)
TIMESTAMP のカラムを UTC (協定世界時) でダンプする (ダンプするサーバと読み込ませるサーバのタイムゾーンが異なる場合に有効です)
にチェックが入った状態にします。
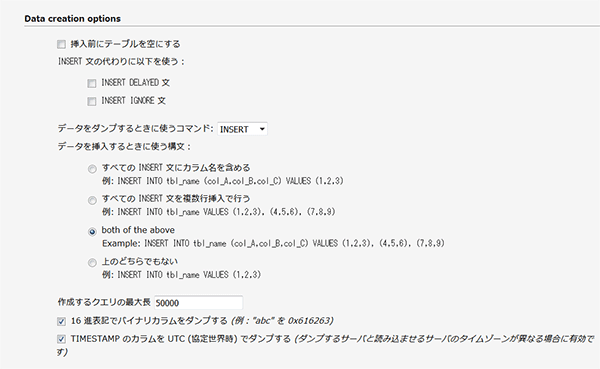
「エンコーディングへの変換:」は「なし」で
実行を押します。
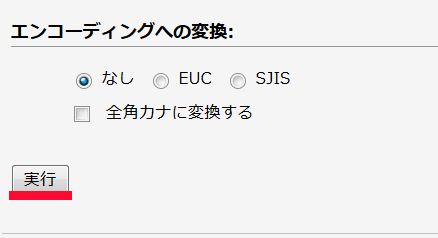
簡易のときと同じように別窓が出てくると思うので、「OK」を押して保存します。
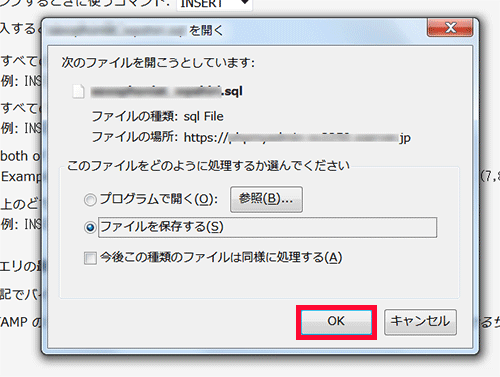
ロリポップの場合
だいたいエックスサーバーとほぼ一緒です。
[サーバーの管理・設定]→[データベース]をクリックします。
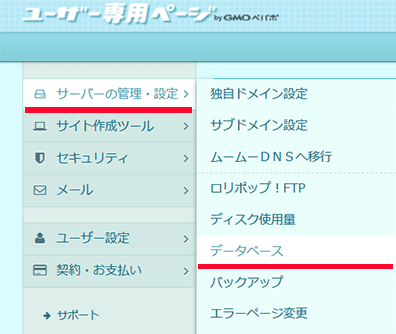
「phpMyAdminを開く」ボタンを押します。
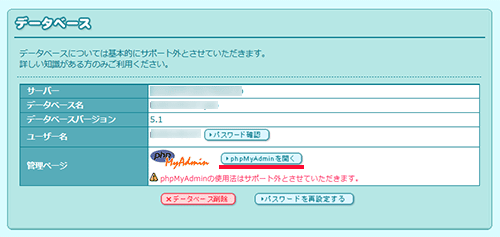
ユーザ名
パスワード
サーバーの選択
をして、「実行」を押します。
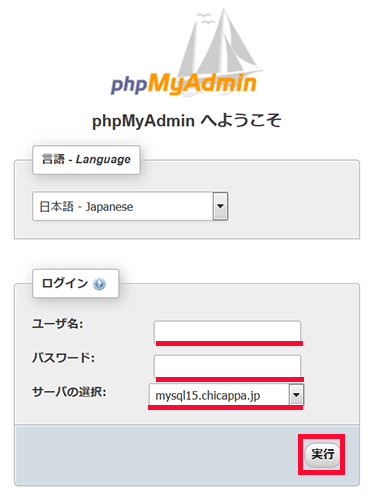
ログイン後の画面もエックスサーバーとほぼ一緒かと思います。
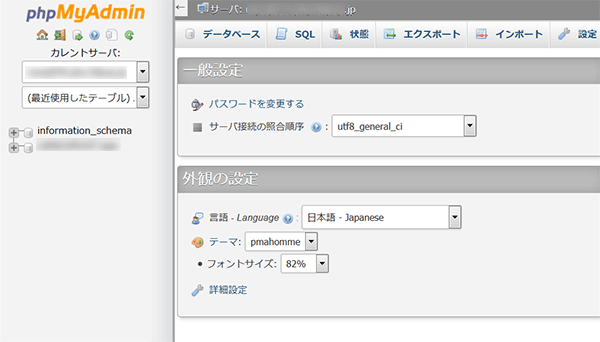
エックスサーバーの場合で書いたように、順番に手順に沿って保存をすれば大丈夫かと思います。
Webアリーナの場合
Webアリーナの場合は、ちょっと画面が違う形で「簡易」を選択するボタンが無いかと思います・・・。
でもだいたいチェックする項目はデフォルトで大丈夫かなと思います。
注意点は、
「DROP TABLE / VIEW / PROCEDURE / FUNCTION / EVENT / TRIGGER コマンドを追加する」
にチェックすること、
「ファイルに保存する」にチェックをしないと、ただ内容が表示されるだけになりますので、必ずチェックを忘れないようにしましょう。
あとは「実行」を押せば保存されます。
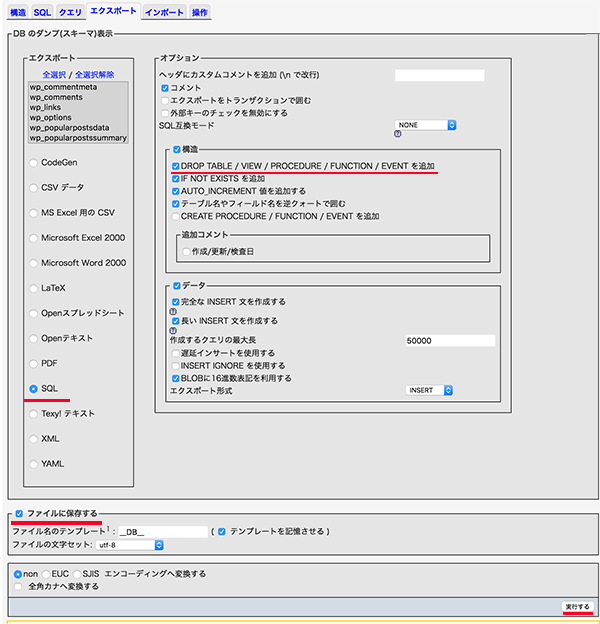
さいごに
プラグインを使えばもっと簡単にバックアップが取れ、定期的に自動でバックアップが取れたりもするよね?と思う方もいると思います。
プラグインは便利ですが、いろいろ入れていくときりが無いですし、だんだんWordPressの動作を重くしたり、脆弱性の問題や、WordPressのバージョンが上がったときに不具合がおきたりということもあります。
上記に書いた方法でバックアップを取るのがめんどくさい方は、プラグインを入れたらよいかと思います。
これくらいならできそうという方は、プラグインをいれず、たまにデータベースを保存したらよいのではと思い、記事にしてみました!
ご参考になれば幸いです。



コメントをどうぞ