
エックスサーバーではSSH(SFTP)接続ができます。FTPソフトのWinSCPを使って設定する方法を書いておきたいと思います。
こちらでは、FTPソフトのWinSCPを使用して、公開鍵認証用鍵を生成する方法です。
エックスサーバー内で、公開鍵認証用鍵を発行する場合は、下記をご確認ください。

FTPとSSH(SFTP)の違い
SSH File Transfer Protocol(略称:SFTP)は、FTPよりももっとセキュリティーの高いプロトコルを利用したファイル転送の方法です。
通常はFTPを使っていると思います。エックスサーバーではSSHが利用できますので、せっかくだからセキュリティの高いファイル転送にしたほうが良いかなと思います。
エックスサーバーでSSHの利用を有効にする
エックスサーバーでSFTPを利用するために、SSHの設定を有効にします。
サーバーパネルからログインします。
右下にある「SSHの設定」をクリックします。
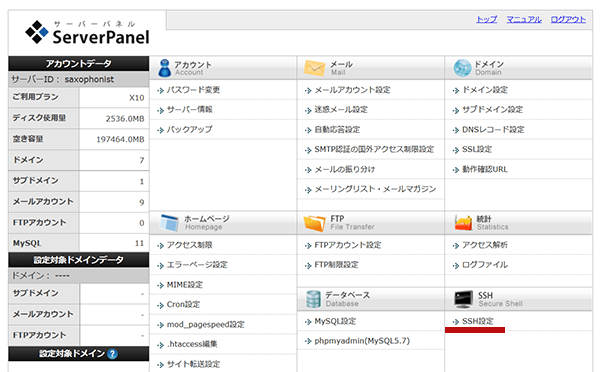
デフォルトでは状態が「OFF」になっていると思いますので、変更から「ONにする」を押して「有効」にします。
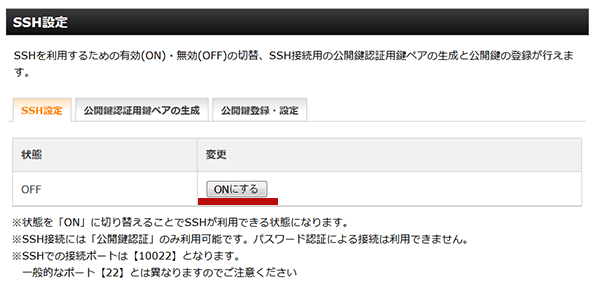
SSH設定の変更を完了しました。と出ます。

念のため「戻る」ボタンを押してみます。
状態が「ON」になっていればOKです。
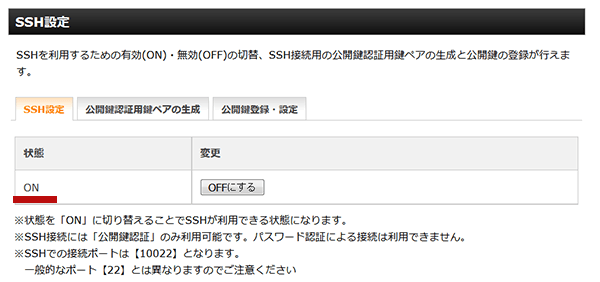
いったんブラウザを閉じずにそのままにしておきます。またこの画面に戻ってきて「公開鍵登録・設定」をしますので。
WinSCPをダウンロード
WinSCPをダウンロードします。
WinSCP
窓の社のファイルを利用した方が、デフォルトで日本語化されているし、鍵の生成に必要なソフトもバンドルされているそうです。
WinSCPをダウンロードしたら、実行して、セットアップを行います。
「許諾」を押します。
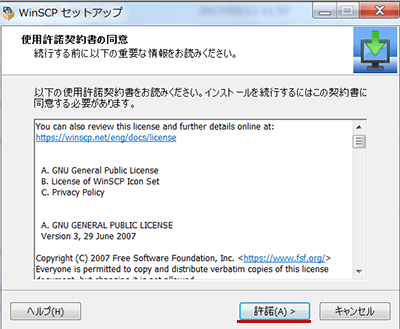
セットアップ形式は「標準インストール」のままにして
「次へ」を押します。
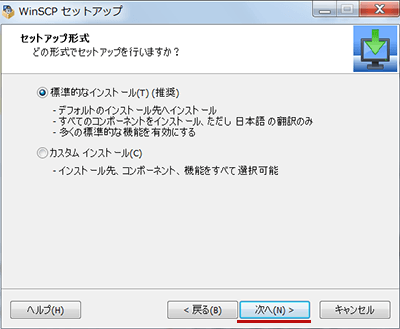
ユーザーの初期設定で、インターフェイスのスタイルを選択します。
FFFTPを使っている人なら、コマンダーのほうがなじむと思います。とりあえずそのままで「次へ」を押します。
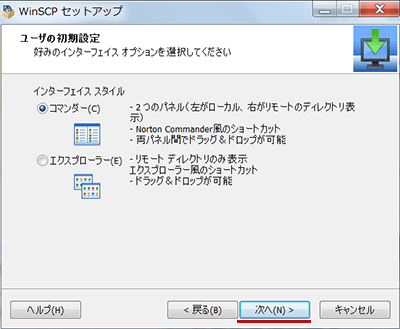
「インストール」を押します。
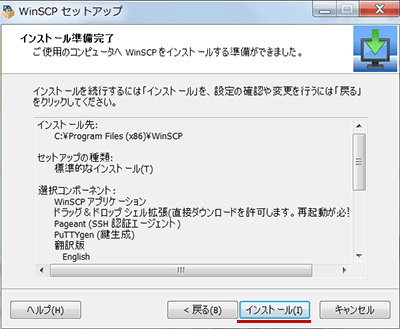
「完了」を押します。
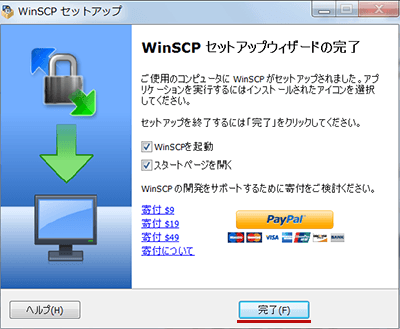
そうするとブラウザでWinSCPのページが開かれると思いますが、それは閉じておきます。
インストールが終わると、以下のような画面が表示されます。
左下の「ツール」から[PuTTYgenを実行]を選択します。

PuTTYgenは、公開鍵と秘密鍵を作成するためのソフトになります。
PuTTYgenが起動するので、「Generate」ボタンを押します。
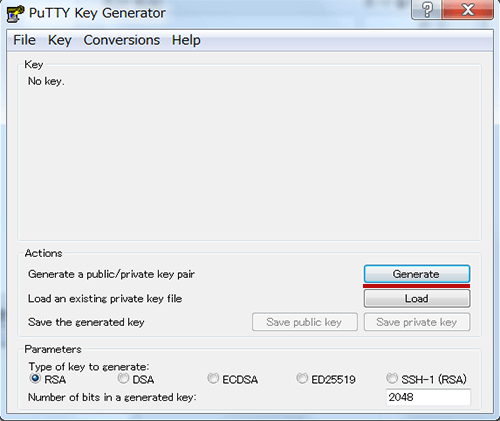
緑色のバーが100%になるには、マウスで空いている部分を往復させる必要がありますので、左右にマウスをすべらせます。
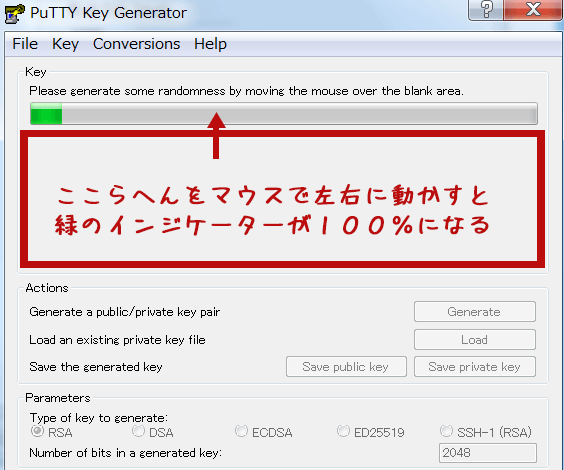
keyが生成されたら、文字列になっている部分をコピペして、メモ帳などに移しておきます。のちほど、エックスサーバーの「公開鍵登録・設定」のところにペーストしますので。
「Save private key」を押して、ファイルを保存します。名称はなんでもよいです。例ssh-key.ppkなど。
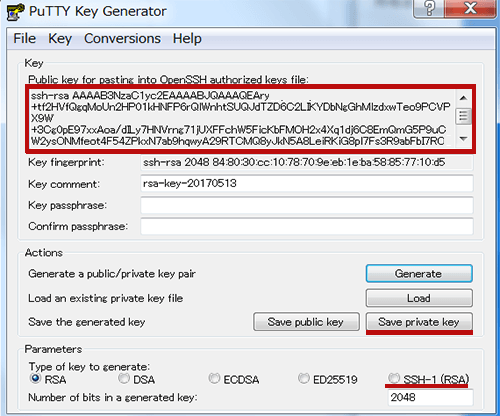
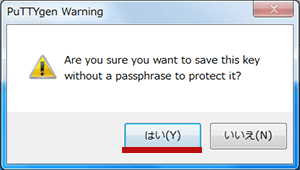
まだエックスサーバーのサーバーパネルをそのままにしていたら「公開鍵登録・設定」を押して開きます。
閉じていたら、サーバーパネルから右下の「SSHの設定」を選んで、「公開鍵登録・設定」を押して開きます。
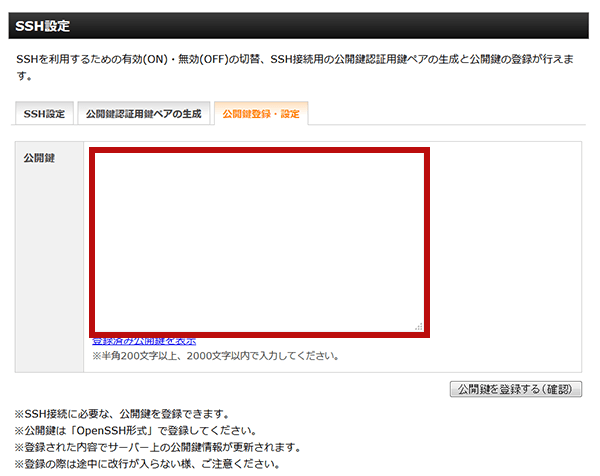
入力欄がありますので、
さきほどコピペした文字列のkeyをペーストします。
「公開鍵を登録する(確認)」ボタンを押します。
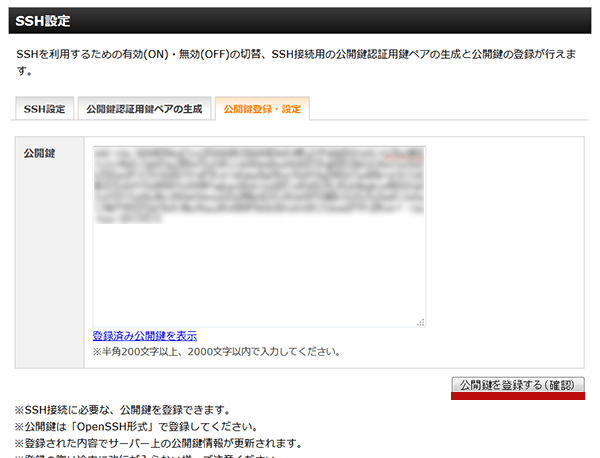
「公開鍵を登録する(確定)」ボタンを押します。
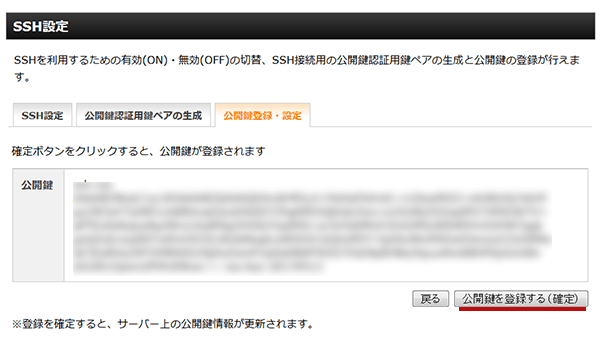
以下のようなメッセージが出れば、登録は完了です。
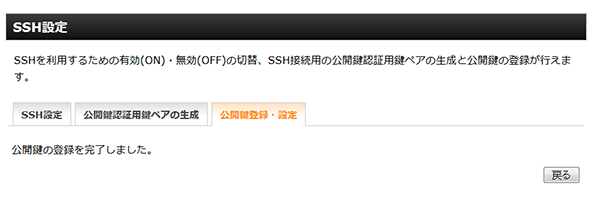
WinSCPでサーバーの設定をします
あとはWinSCPでFTP設定をするようにサーバー設定をすればSFTPでエックスサーバーに接続できるようになります。
先程のWinSCP起動初期画面に以下のように必要な情報を入力します。
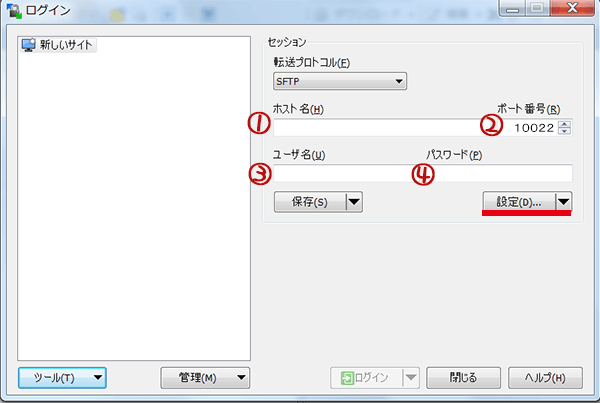
転送プロトコルが「SFTP」になっているのを確認して以下を入れます。
- ホスト名:サーバーID.xsrv.jp(FTPのホストと同じ)
- ポート番号:10022
- ユーザー名:サーバーID(サーバーパネルにログオンする時のID)
- パスワード:パスワード(FTPのパスワード)
入力をしたら、「設定」を押します。
左にある「認証」を選択し、先程保存した「秘密鍵」ファイルを選択して「OK」ボタンを押します。
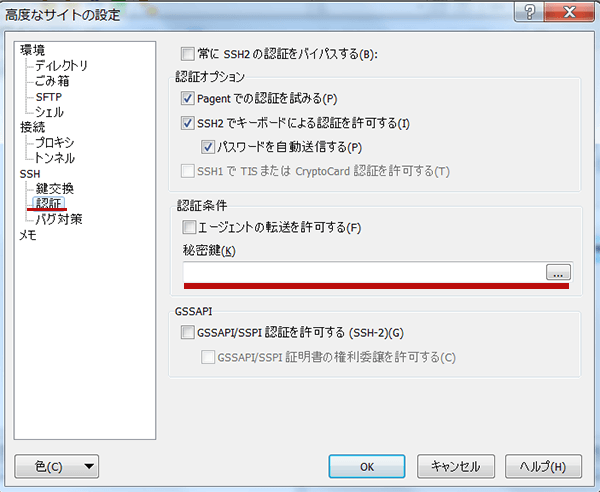
ログイン画面の「保存」を押します。
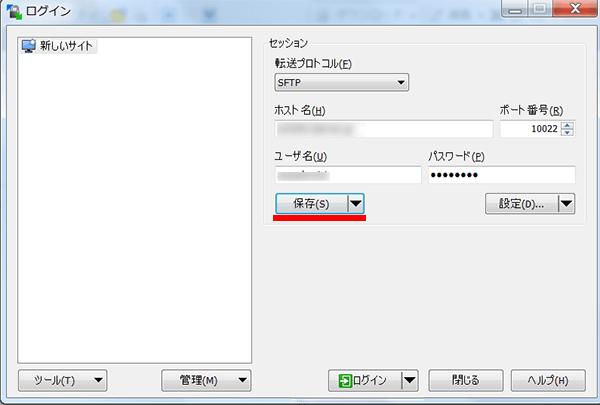
「セッションの保存名」を聞かれるので、ドメイン名やエックスサーバーSFTP設定、などわかりやすい名前を付けて「OK」を押します。

「ログイン」ボタンを押せば、エックスサーバーにSFTP接続します。
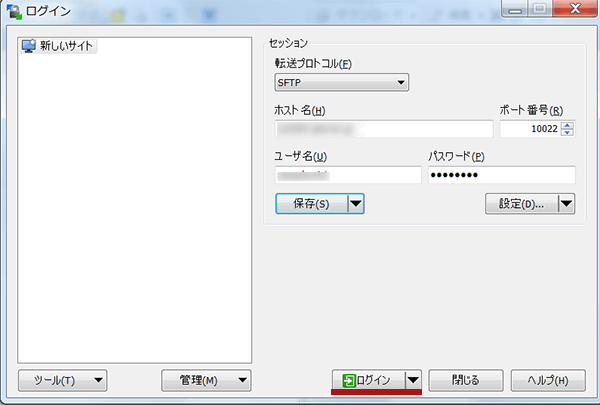
いちばん最初のアクセス時だけで下記の画面が出ると思います。「はい」を押します。
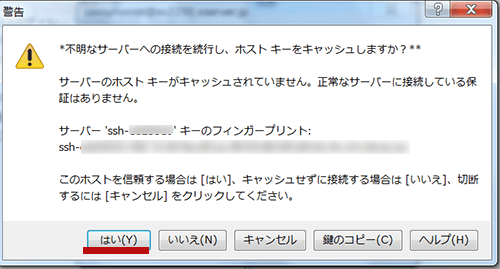
もしかしたら一回は、接続ができないこともあると思います。そんな時はもう一度「ログイン」を押します。
下記のような画面になったらOKです。
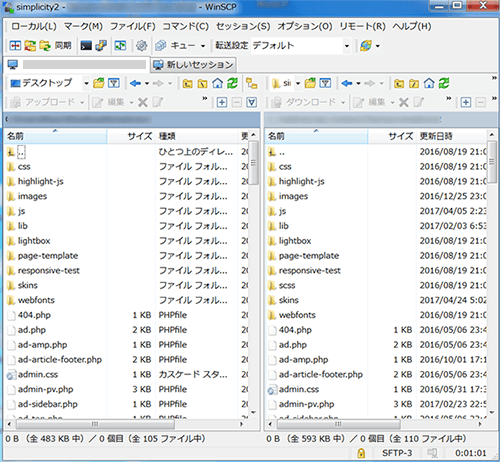



コメントをどうぞ