
エックスサーバーではSSH(SFTP)接続ができます。FTPソフトのWinSCPを使って設定する方法を書いておきたいと思います。
こちらでは、エックスサーバー内で、公開鍵認証用鍵ペアの生成をする方法です。
FTPソフトのWinSCPを使用して、公開鍵認証用鍵を発行する場合は、下記をご確認ください。

どちらの方法がよいかは、どちらでもよいと思います。
鍵の形式が、WinSCPの場合は、PuTTY形式ですが、エックスサーバー内で生成したものは、OpenSSH形式なので、WinSCPで設定をしようとした場合、PuTTY形式のppkに変換する作業が入ります。
逆に、WinSCPで鍵を生成した場合は、エックスサーバー上に、紐づける作業が必要になります。
FTPとSSH(SFTP)の違い
SSH File Transfer Protocol(略称:SFTP)は、FTPよりももっとセキュリティーの高いプロトコルを利用したファイル転送の方法です。
通常はFTPを使っていると思います。エックスサーバーではSSHが利用できますので、せっかくだからセキュリティの高いファイル転送にしたほうが良いかなと思います。
エックスサーバーでSSHの利用を有効にする
エックスサーバーでSFTPを利用するために、SSHの設定を有効にします。
サーバーパネルからログインします。
右下にある「SSHの設定」をクリックします。
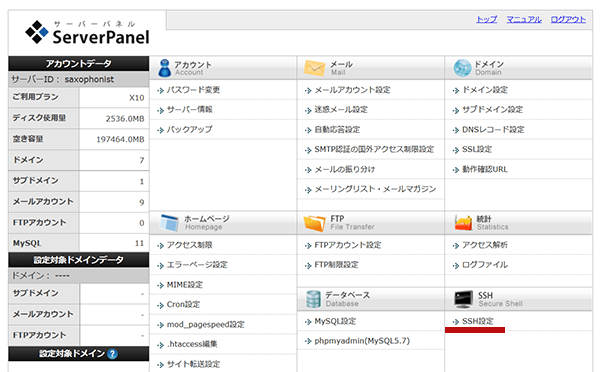
デフォルトでは状態が「OFF」になっていると思いますので、変更から「ONにする」を押して「有効」にします。
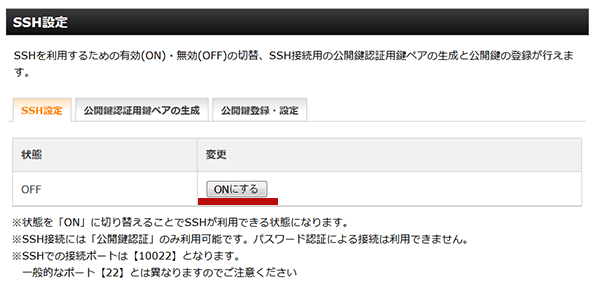
SSH設定の変更を完了しました。と出ます。

念のため「戻る」ボタンを押してみます。
状態が「ON」になっていればOKです。
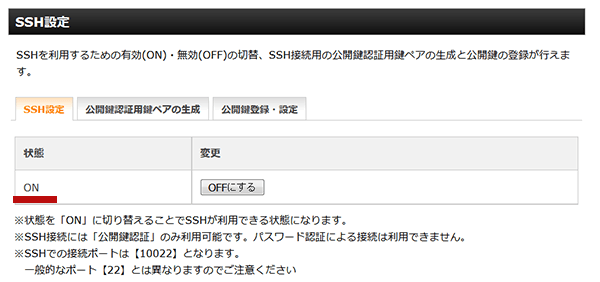
次にSSH設定の隣にあるタブ、「公開鍵認証用鍵ペアの生成」を押します。
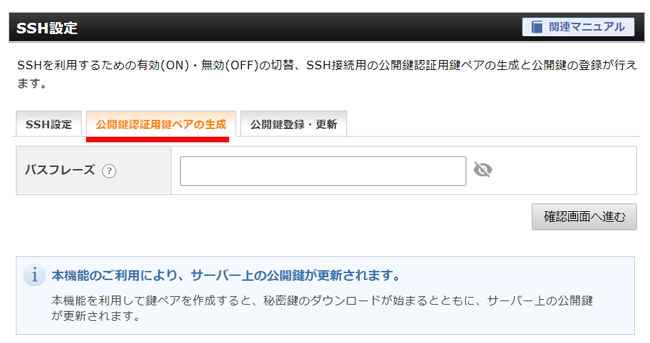
パスワードを入力する欄があると思います。好きな文字列を入れます。
使用できる文字列は、全角3文字以上(半角6文字以上)となっています。
パスワードは、またWinSCPの設定の際、入力する用事がありますので、別の場所にコピペするなりして、控えておきます。
パスワードを入れたら、「確認画面へ進む」を押します。
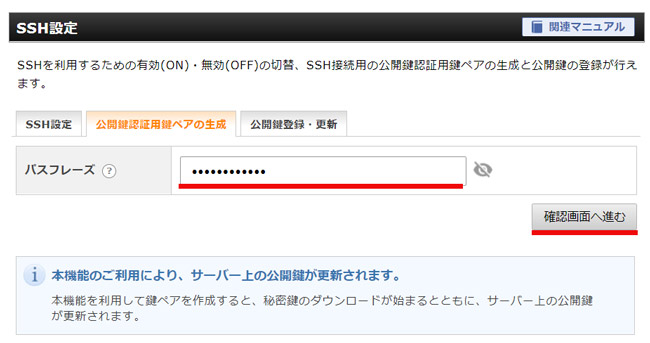
「生成する」を押します。
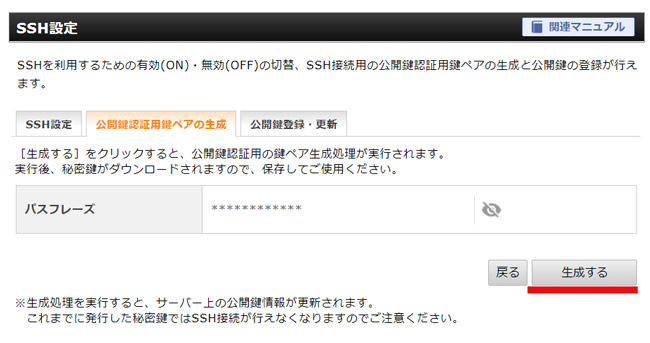
生成の際に、
※生成処理を実行すると、サーバー上の公開鍵情報が更新されます。
これまでに発行した秘密鍵ではSSH説毒が行えなくなりますのでご注意ください。
という注意書きが出ていると思います。
今回サーバーを借りて新規に設定する場合は気にしなくてよいと思います。
もしも別の人が、サーバーを借りていた場合、引き継ぎとか、担当になってという場合などで、SSH設定をしているのを知らずにセキュリティを高めるために、設定しようという気持ちで今回の作業を開始した場合、すでに公開されていた鍵は、今回のものが上書きされて、以前の鍵は使えなくなります。
もし他の人も運用にかかわっていて、急に入れなくなったという話があったら今回の作業で鍵を変えてしまったということを忘れないようにしてください。
あまりないと思いますが、でも運用をお任せしていた人と折り合いが悪くて、別の担当に変更した等の場合、情報を共通してもらえずSSHで接続していたことを知らなかったということもないとは限らないので。
この画面が出ているときに、鍵がダウンロードされると思います。
もしダウンロードされていない場合は、「こちら」を押してダウンロードします。
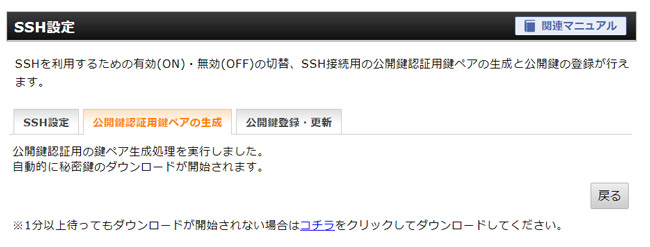
ファイルは、サーバーID.key
となっていると思います。
これでエックスサーバー側の設定は終了ですので、ブラウザを閉じても平気です。
形式はOpenSSH形式なので、のちほどWinSCPで設定をする際に、PuTTY形式に変換する作業が発生します。
WinSCPをダウンロード
WinSCPをダウンロードします。
WinSCP
窓の社のファイルを利用した方が、デフォルトで日本語化されているし、鍵の生成に必要なソフトもバンドルされているそうです。
WinSCPをダウンロードしたら、実行して、セットアップを行います。
「許諾」を押します。
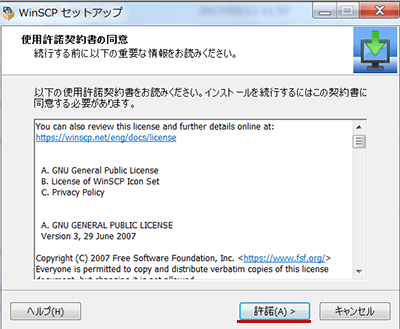
セットアップ形式は「標準インストール」のままにして
「次へ」を押します。
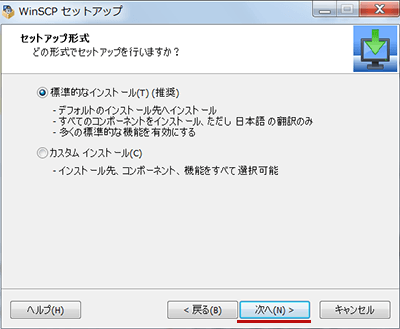
ユーザーの初期設定で、インターフェイスのスタイルを選択します。
FFFTPを使っている人なら、コマンダーのほうがなじむと思います。とりあえずそのままで「次へ」を押します。
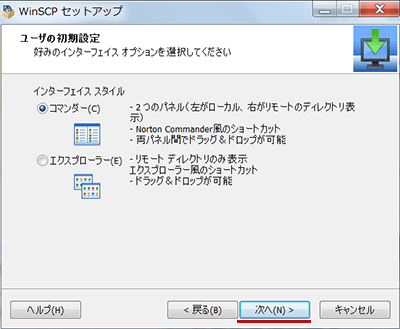
「インストール」を押します。
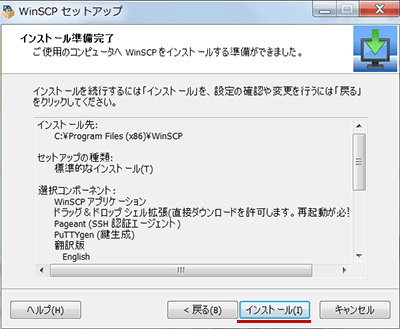
「完了」を押します。
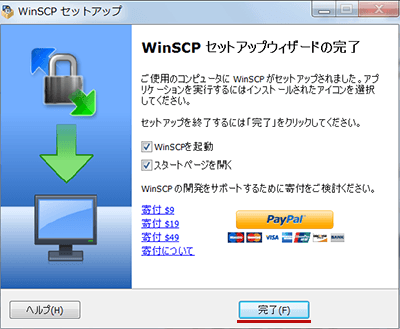
そうするとブラウザでWinSCPのページが開かれると思います
WinSCPでサーバーの設定をします
まずはWinSCPでFTP設定をするようにサーバー設定をします。
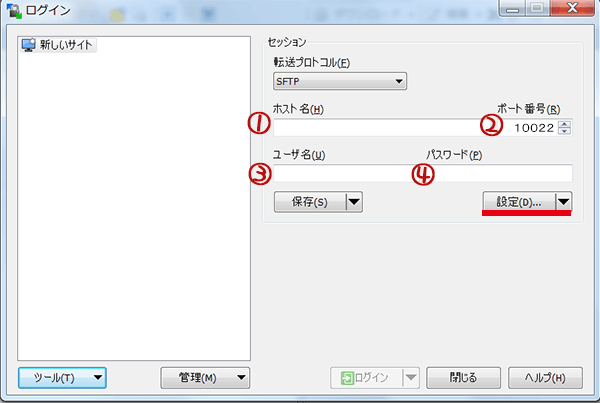
転送プロトコルが「SFTP」になっているのを確認して以下を入れます。
- ホスト名:サーバーID.xsrv.jp(FTPのホストと同じ)
- ポート番号:10022
- ユーザー名:サーバーID(サーバーパネルにログオンする時のID)
- パスワード:パスワード(FTPのパスワード)
入力をしたら、「設定」を押します。
左にある「認証」を選択し、「秘密鍵(K)」の右側の「・・・」を押して、先程保存した「秘密鍵」ファイルを選択して「OK」ボタンを押します。
ファイルは、サーバーID.keyです。
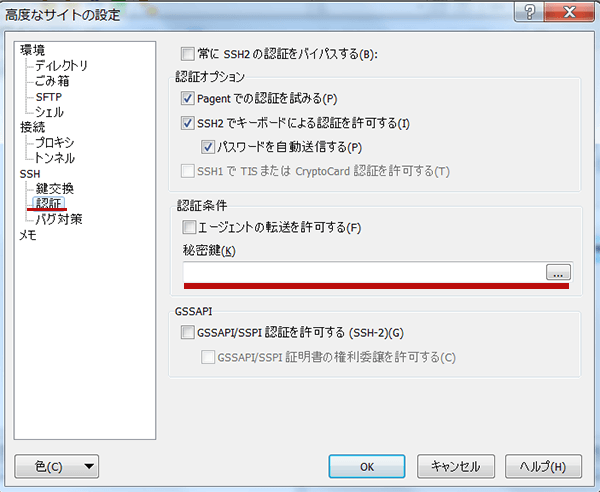
WinSCPで使える鍵の形式はPuTTY形式なので、OpenSSHのkeyを変更するか聞いてきますので、「OK」を押します。
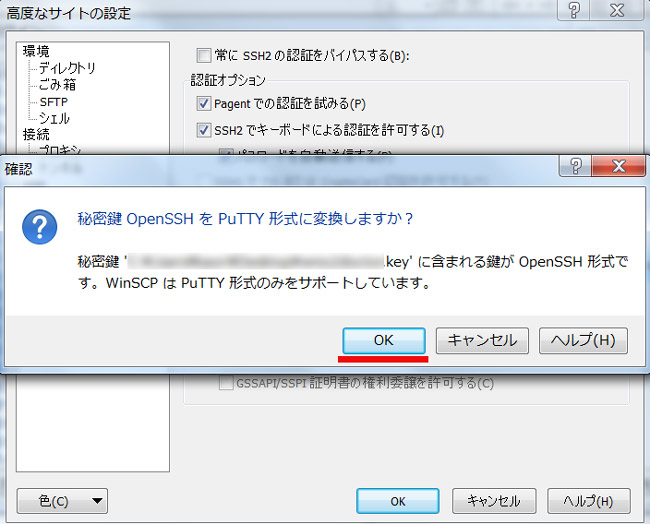
「OK」を押すと、パスフレーズの入力を求められます。パスフレーズというのは、エックスサーバーの管理画面で、入力したパスワードのことです。
さきほど控えておいた、パスワードを入力して「OK」を押します。
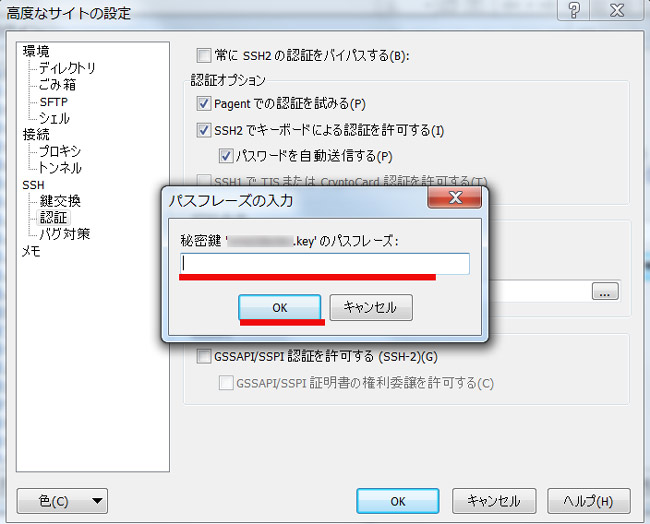
下記の画面はデスクトップになりますが、このような保存画面が出ると思うので、「保存」を押します。
ppk形式で保存されます。
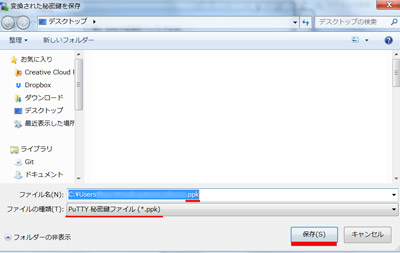
無事保存されたら「OK」を押します。
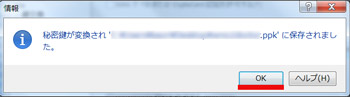
また再度秘密鍵「・・・」の部分を押して鍵を設定したら、「OK」を押します。
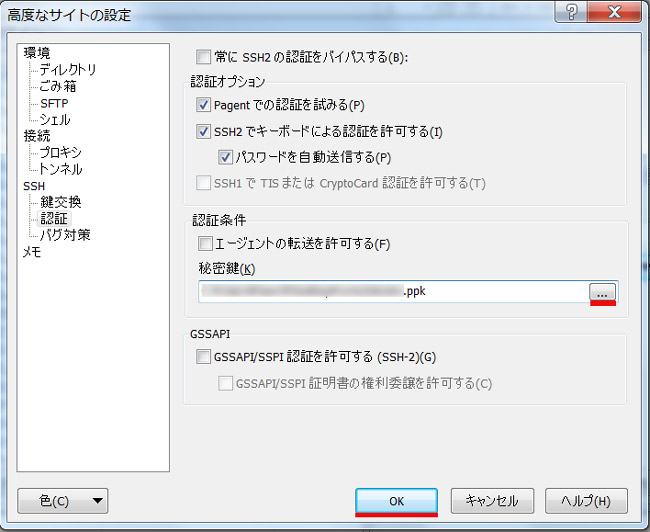
最初の画面に戻ると思うので、「保存」を押します。
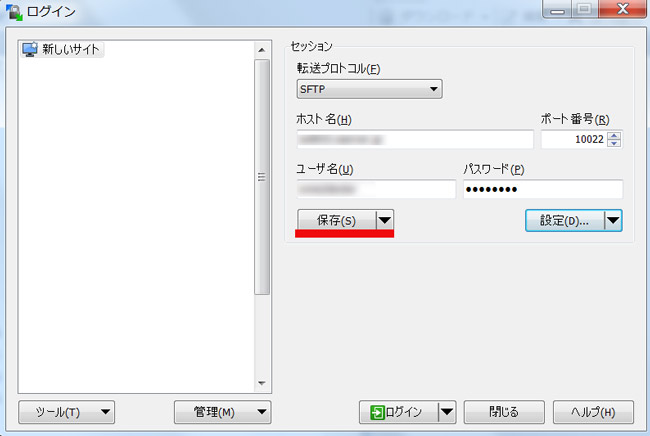
セッションの保存名を確認して「OK」を押します。
セッションの保存名というのは、接続を管理する名前なので、ドメインのままでも、サイト名でも、自由に変更して保存すればよいと思います。
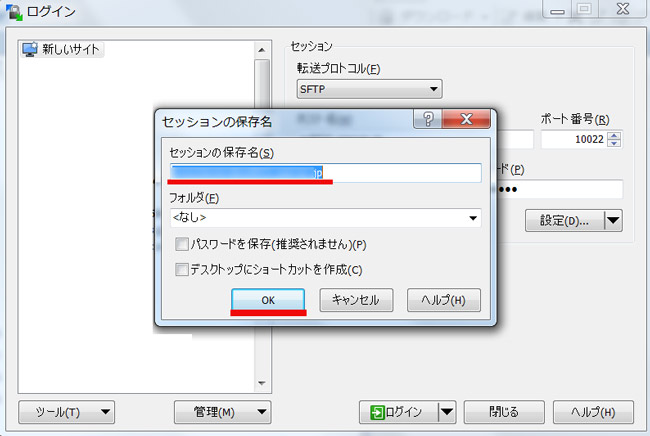
「ログイン」ボタンを押せば、エックスサーバーにSFTP接続します。
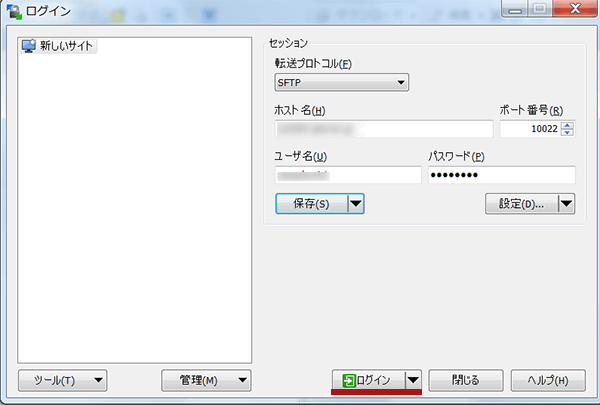
いちばん最初のアクセス時だけで下記の画面が出ると思います。「はい」を押します。
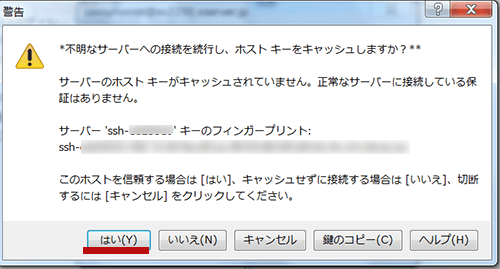
もしかしたら一回は、接続ができないこともあると思います。そんな時はもう一度「ログイン」を押します。
下記のような画面になったらOKです。
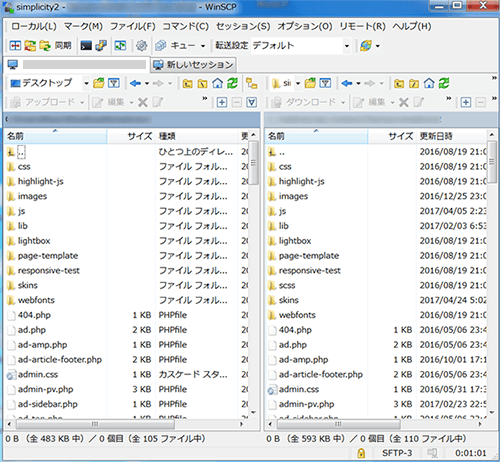


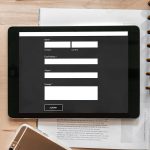
コメントをどうぞ