
WordPressは常に最新がよいという話はよく聞くと思いますが、更新から何気なくWordPressのバージョンを5.0に上げたら、物凄く使い勝手が悪く、前のバージョンに戻したいと思うことがあるかもしれません。そんな時にバージョンを元に戻す方法を書きたいと思います。
WordPressの最新バージョン
この記事を書いている2018年12月24日現在、WordPressの最新バージョンは5.0です。
バージョン5.0では、投稿エディタが全く新しいものにリニューアルされています。戸惑う方も多いかもしれません。
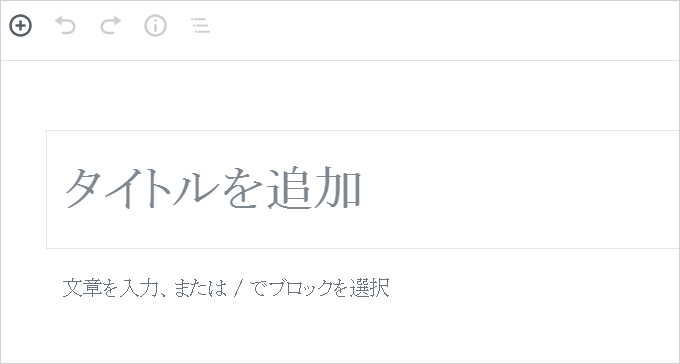
もしかしたらバージョン5.0に上げたことにより、プラグインやテーマに不具合が生じるなんて場合もあると思いますので、更新は慎重にしたほうがよいでしょう。
でもこの記事を見ている人は、すでに更新をしてしまい、やんなっちゃう・・・と嘆いている人でしょうから、簡単になんとかする方法から順番に書いていきたいと思います。
新エディターでクラシックを選ぶ
WordPressのバージョンはそのままで、新エディターの状態を保ちつつ旧エディターの機能を使う方法です。
プラグインやテーマなど、特に異常が無く、エディタ部分だけを昔の使い勝手に戻せれば。。。という場合によいかと思います。
投稿画面にしてから、ブロックの左側のプラスマークをクリックします。
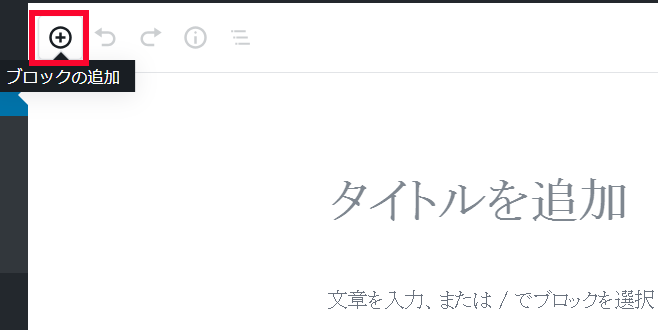
少し下にスクロールすると「フォーマット」があると思います。クリックします。
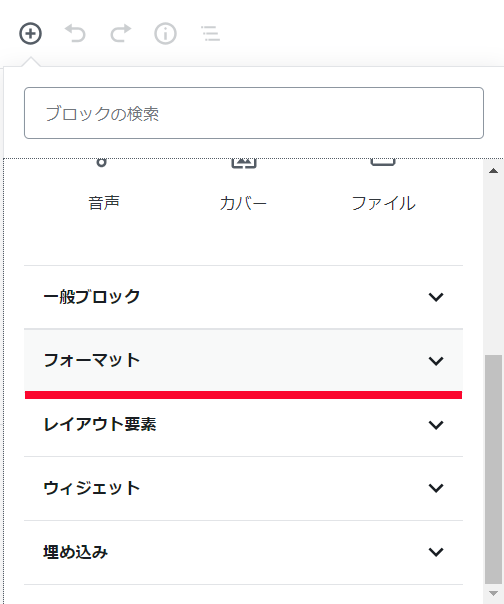
「クラシック」をクリックします。
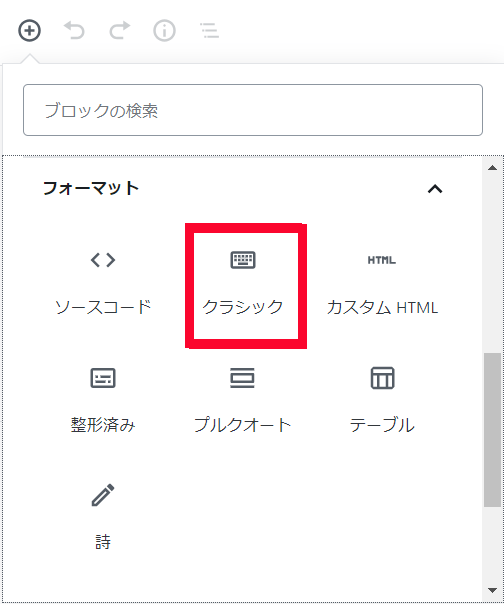
ブロック内でではありますが、旧式のエディターが使えます。
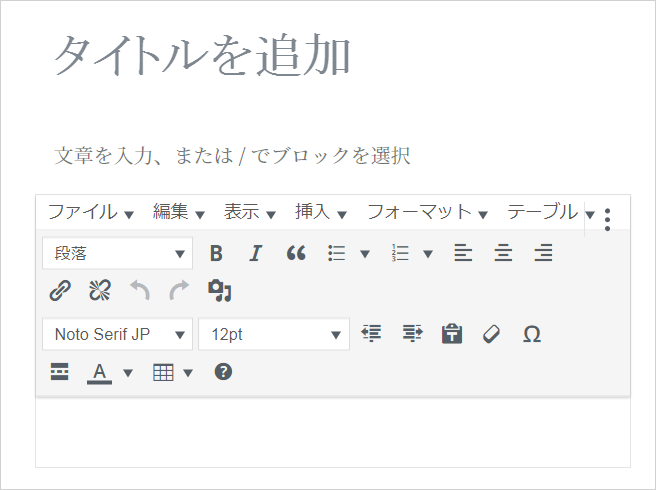
でも以前の感じとはまったく違うかと思うので、う~~ん?という感じもあるかと思います。
プラグイン「Classic Editor」を入れる
旧式のエディターにするプラグインがあるようです。注意点はサポートが2021年までだそうです。
まあまだ数年ありますので、とりあえずはこちらを入れて対応するのもありかと思います。
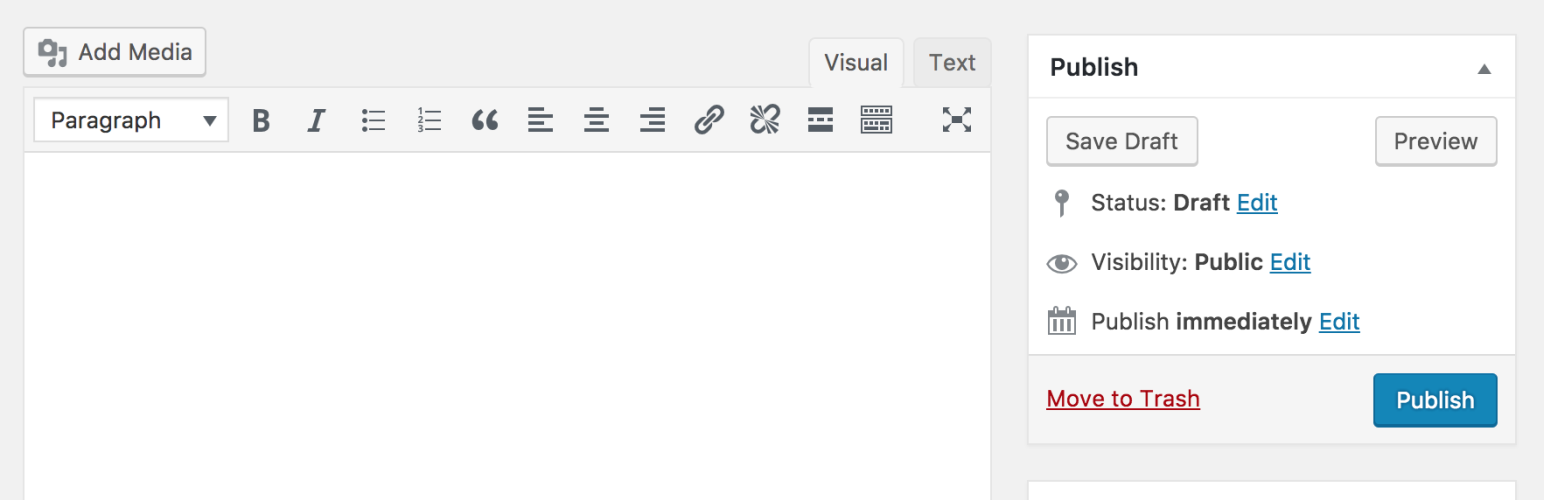
[ダッシュボード]→[プラグイン]→[新規追加]で右にある検索ボックスに「Classic Editor」を入れて検索できたら「今すぐインストール」を押します。
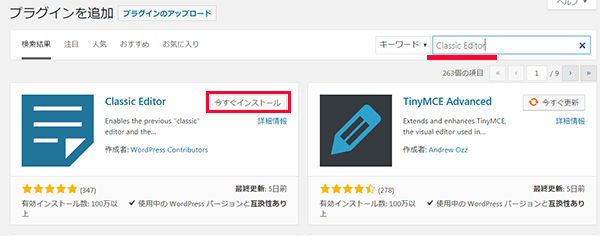
「有効化」します。
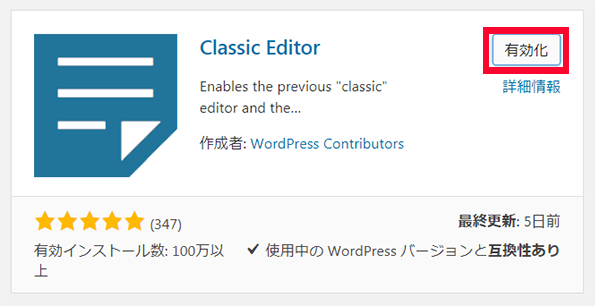
投稿画面を確認してみますと、旧画面に戻っていると思います。
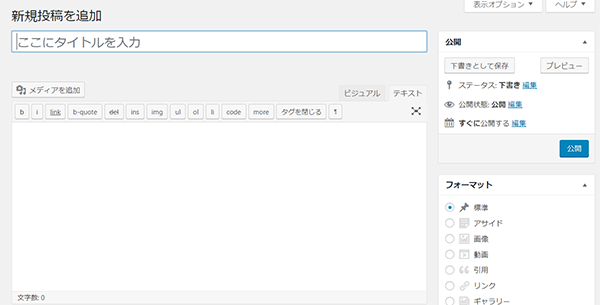
これならだいぶよいのではないでしょうか!
これで納得できる人はこのままWordPress5.0でよいと思います。基本的にWordPressは最新がよいわけですので!
Gutenbergを無効化する
Gutenberg(WordPress 5.0 に搭載されたビジュアルエディターの名称)を無効化するプラグインがあります。「Disable Gutenberg」というプラグインをインストールすれば投稿画面を以前の形にできます。
もしくは、function.phpに下記の命令を入れれば同様に以前の投稿画面に戻せます。
add_filter( 'use_block_editor_for_post', '__return_false' );
以前の4.9バージョンに戻す
プラグインやテーマなどでなんとなく不具合っぽいことが起きていたり、プラグインで旧エディタにするのではなく、いったんはいままでの旧バージョンに戻したいという場合の方法です。
バックアップは取っていますか?もしフォルダごと取っているならば、そちらを使えばよいと思います。
もしバックアップをとっていない場合は、まずは今の状態でバックアップを取っておきましょう。
FTPでWordPressのデータ全てをフォルダごとダウンロードしておきます。
データベースのバックアップは、下記をご確認ください。
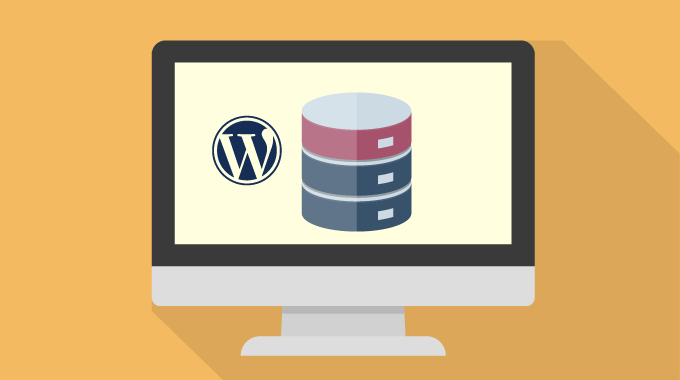
できましたら、念のためデータベースもバックアップをとっておくとよいかなとは思います。
旧バージョンをダウンロード
WordPressのバージョンを5.0に上げた時、とくにフォルダをバックアップ取ったりせず、パッと更新してしまった場合もあると思います。旧バージョンのWordPressが無い場合は、ダウンロードページがありますので、そちらから自分が戻したいバージョンのWordPress本体をダウンロードしましょう。
できることなら、4.9.9をダウンロードするのをお勧めします。
何度も申し上げている通り、WordPressは常に最新バージョンにしておくのが基本ですので。
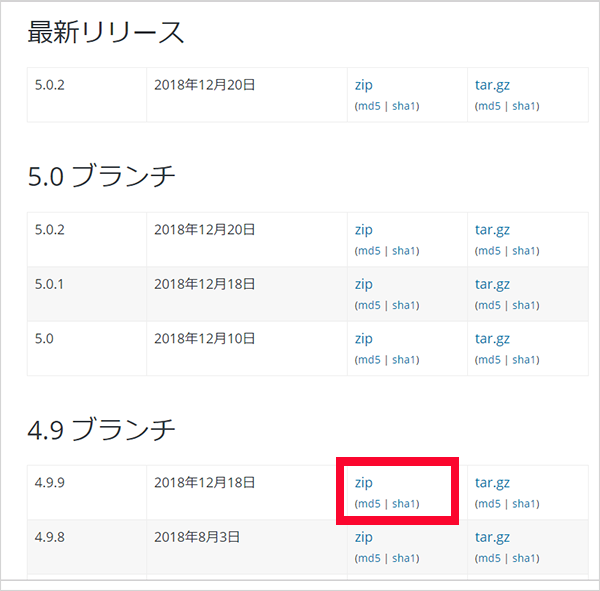
zipをダウンロードしましたら、解凍します。
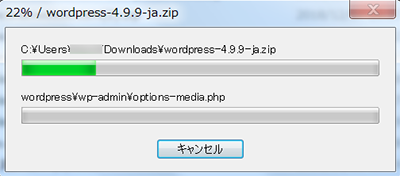
1分前後で解凍できると思います。
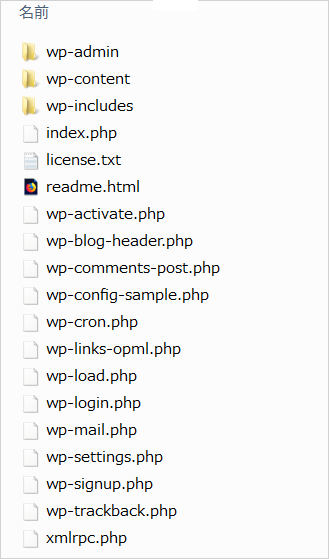
解凍した旧WordPressでは
- wp-contentフォルダ
- 「license.txt」
- 「readme.html」
- 「wp-config-sample.php」
を削除しておきます。「license.txt」と「readme.html」と「wp-config-sample.php」はあってもよいですが、特に必要ないのでついでに削除です。
ダウンロードしたデータの場合は、「.htaccess]はないと思うので、削除は必要ないです。
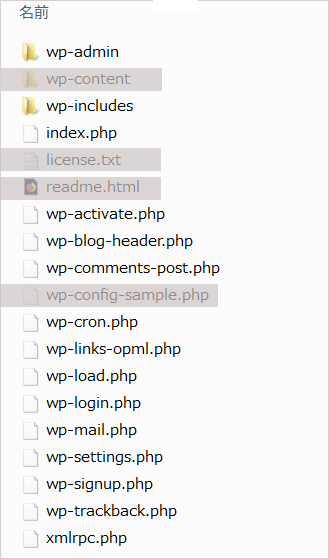
大事なファイルは
- wp-config.php
- wp-contentフォルダ
- .htaccess
です。
サーバーにあるフォルダを上書きしてしまわないように、解凍ファイルのほうは削除しておくということです。
wp-config.phpはデータベースへのアクセス情報が書いてあります。wp-contentフォルダ内には、テーマやプラグインなどありますので、上書きしないようにします。
FTP等を使用し、WordPressを置いているサーバーにアクセスし、
以下のファイルとフォルダを除いてすべて削除します。
- wp-config.php
- wp-contentフォルダ
- .htaccess
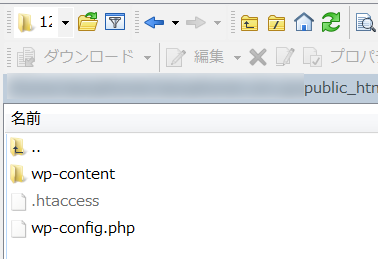
さきほど解凍した旧バージョンをアップします。
ちなみに以前バックアップしたものがあるので、それを使いたいといった場合、すべてサーバー内を削除してまるっとすべてアップロードすればよいのかな?と思う方がいると思います。基本的にはそれでも問題ありませんが、例えばwp-config.phpなど、パーミッションを変えている場合が多いと思いますので、削除してからアップすると、その設定が失われます。なので、重要なファイルは残しておいて、それ以外はバックアップファイルをアップするというのがよいかと思います。あとサーバー内のファイルを削除してからアップするという理由は、もしかしたら、WordPress5とWordPress4でファイル数やファイル名が違う場合がありますので、いらないファイルを残さないために、消すというのが一番スマートかなと思います。
ログインをしようとすると、おそらく下記画面が出ると思います。
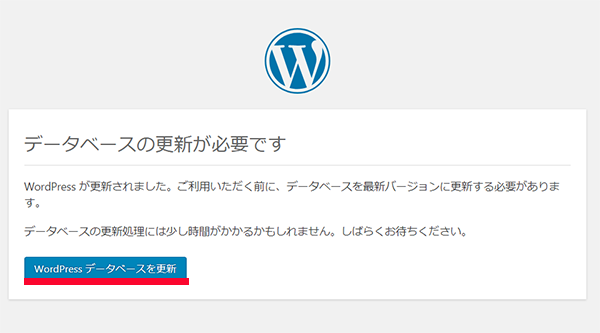
「WordPressデータベースを更新」を押します。
これで元に戻ったと思います。
あと念のため[設定]→[パーマリンク設定]で「変更を保存」を押しておきます。
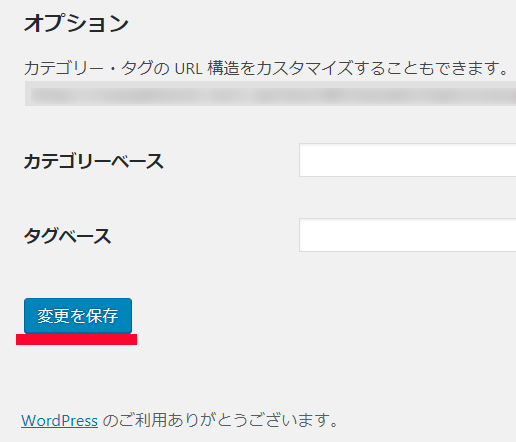
これをすることで、万が一functions.phpなどの命令が利いてないなというときに直ると思います。



コメントをどうぞ