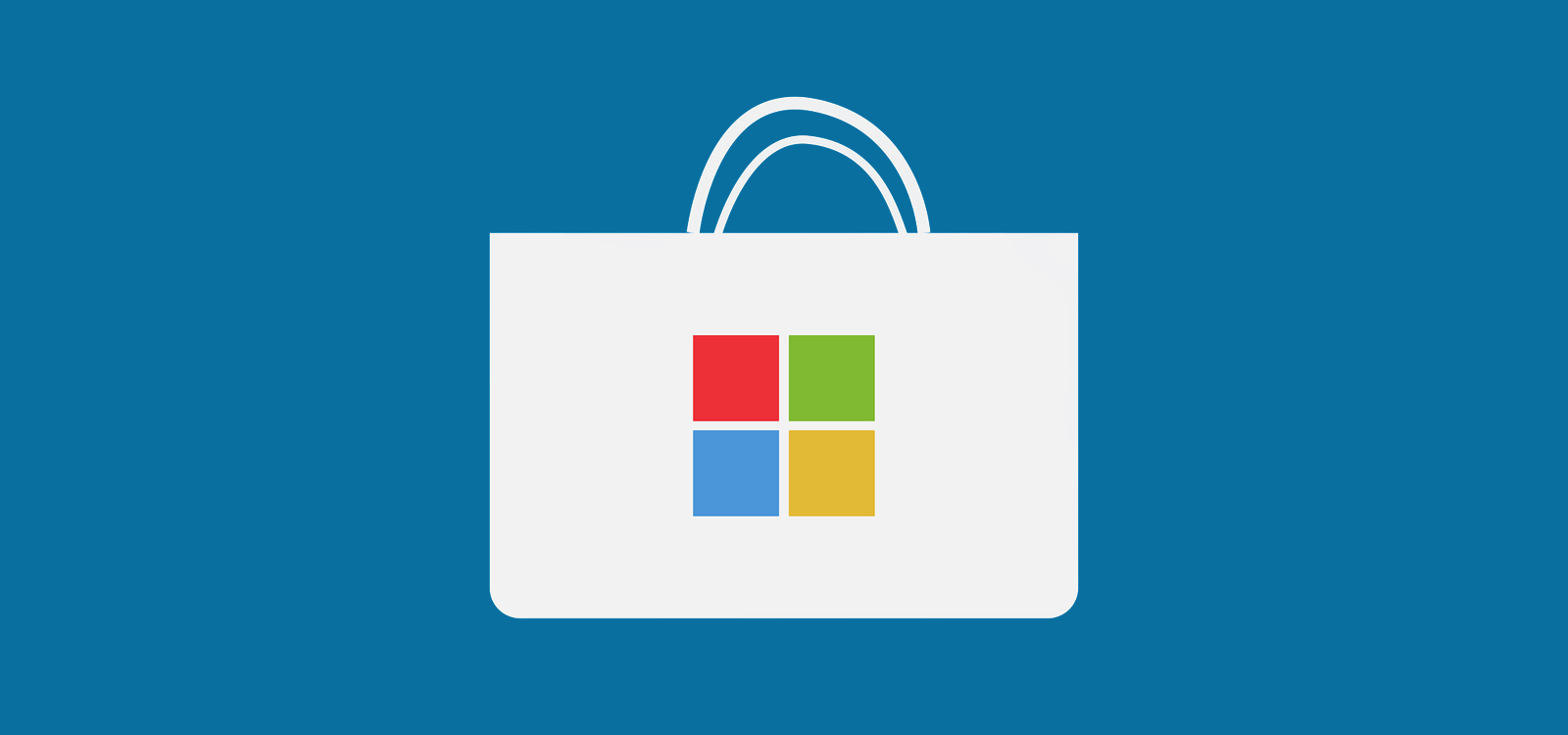
自分が使っているパソコン、Windows7のプロダクトキーを知りたい時があると思います。今回はプロダクトキーの調べ方について書いてみたいと思います。
パソコンメーカーから購入したパソコン
パソコンを購入したら最初からWindows7が入っている。そんな方は、プロダクトキーはだいたいパソコンの背面等に貼られているシールなどに記載されていますので、まずはそこをチェックしてみます。

パソコン本体、たとえばノートパソコンなら底面、デスクトップパソコンなら側面や背面です。
ちなみに自分のノートPCにはプロダクトキーが書いてあるシールなどはありませんでした。
コマンドプロンプトを使う
Windows8/8.1/10の場合ならコマンドプロンプトでプロダクトキーを調べることができます。
下記をコマンドプロンプトに入れます。
Windows7でも、もしもうまくいくようなら、こちらを試してみてください。
ちなみに自分の場合は、無理でした。
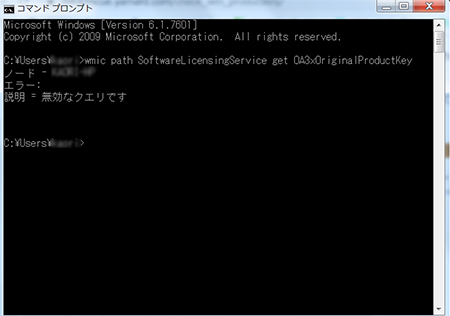
このように、「無効なクエリー」と出ます。
PowerShellを使う
「PowerShell」を使ってプロダクトキーを調べることができます。
スタート>すべてのプログラム>アクセサリ>Windows PowerShell>Windows PowerShellの順にクリックし、PowerShellを起動します。
下記をPowerShellに入力して[Enter]キーを押します。
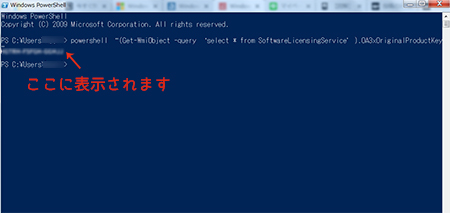
25文字のプロダクトキーが出てくればこちらでOKです。
ちなみに自分は、無理でした。
またもや「無効なクエリー」が出ました。
フリーソフトを使う
フリーソフトで調べる方法です。
どちらのソフトでも大丈夫だと思いますが、自分の場合は、ウイルスバスターが「ProductKey」のほうだと、セキュリティ上ダウンロードができませんでした。
ウイルスバスターの設定をいじったりするのがちょっとめんどくさかったので、「Windows Product Key View」のほうにしました。
もしもどちらかを試してみても、プロダクトキーがわからない場合は、もうひとつの方をダウンロードして試してみましょう。
ダウンロードページに移動したら「Compressed .ZIP File」をクリックしてファイルをダウンロードします。
EXEファイルのほうはインストーラーですが、インストール不要のZIPファイルで問題ないです。
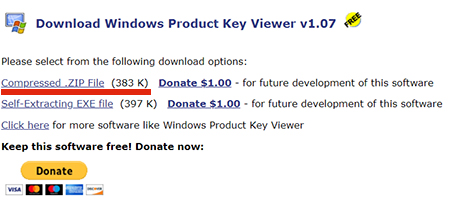
ダウンロードしたファイルを解凍して「winproductkey.exe」を起動させます。ダブルクリックすれば起動すると思います。
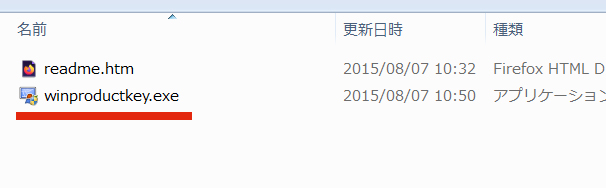
起動すればすぐ表示されると思いますので、コピペして別の場所に控えておけばOKでしょう!
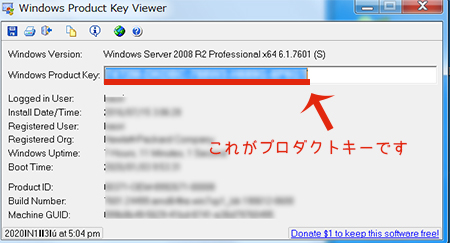



コメントをどうぞ